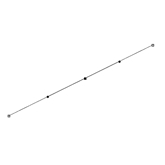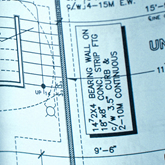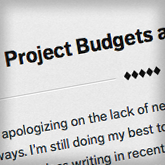Psdtuts+ Updates - Best of the Web – September 2010 |  |
- Best of the Web – September 2010
- Tuts+ is Taking Part in Blog Action Day 2010
- Create A Realistic Loaf of Bread in Photoshop
| Best of the Web – September 2010 Posted: 30 Sep 2010 05:00 AM PDT As you know, each month, we round up some of the best Photoshop-related content from around the web. This month, there were some excellent Photoshop tutorials, articles, and freebies to choose from; including some excellent tutorials demonstrating the power of the Displace filter in Photoshop, some excellent free icons and Photoshop brushes, as well as some fantastic articles that will help improve your design skills and efficiency. Please take a moment to review our favorites from September 2010.
Tutorial Wrap
Free Downloads
Articles and Inspiration
|
| Tuts+ is Taking Part in Blog Action Day 2010 Posted: 29 Sep 2010 09:45 AM PDT Did you know that Collis and Cyan founded Blog Action Day in 2007? Though the event is now run by Change.org, Blog Action Day is still dear to our hearts here at Envato. This year, we’ll be joining thousands of other bloggers on October 15th and posting to raise awareness about clean water and water conservation. We’ll be sharing a whole bunch of great tutorials and articles that raise awareness about clean water while teaching you something awesome, or inspiring your creativity. Who don’t you join the Tuts+ Network in taking part in Blog Action Day on your own blog? Learn more or register your blog today. Stay tuned for our Blog Action Day posts on October 15th! |
| Create A Realistic Loaf of Bread in Photoshop Posted: 29 Sep 2010 06:00 AM PDT A while back I saw a still life photo of a loaf of bread sitting on a table. That photo inspired me to attempt to recreate this still life photo using Photoshop. In today’s tutorial, I will demonstrate how to create a realistic looking loaf of bread in Photoshop. Let’s get started!
Step 1Begin by creating a 1000 x 550 px document. Create a new group called “BG”. Inside this new group, create a new layer called “Tile BG” and fill with a medium brown color.  Step 2Set your Background Color to white and add the Tiles filter (Filter > Stylize > Tiles) with the following settings:  Step 3Use the Paint Bucket tool to fill the white with a light gray color. (Repeat the Fill several times). To add some color variation to the tiles, select the square brush and set its size to the same size of the tiles (in this case, it is roughly 108 px). Use this brush to Dodge and Burn individual tiles.  Step 4Keep going until you are happy with the variation in the tiles. Next, go to Filter > Noise > Add Noise and set the amount to 12%, Distribution to Gaussian, and check the Monochromatic box. Next, add a Gaussian Blur of 1.4 px  Step 5Now that we have a good sampling of some tiles, we can start to build the back two walls. To do this, we need to resize and reposition the tiles. Copy and paste this layer as you see fit to fill in the back wall. Transform one of the layer copies to resemble a side wall as shown below. Before we continue, we can merge the extra layers back into one layer named "Tile BG." (For the sake of this tutorial I am merging into one layer, however, you can also merge to a new layer if you prefer).  We need to adjust the lighting on the tiled walls. Start by selecting the back wall (not the side wall) with the Polygonal Marquee Tool to adjust its levels. Do the same to the side wall, but make it lighter.  Step 6Create a new layer called “Shadow 1″ and use a dark brown color and a large brush tool with 0% hardness to add some shadows in the corner. Set the Blending Mode to Multiply and the Opacity to  Step 7We want to get a nice depth of field effect, so we need to blur this back wall. To do this, select the “Tile BG” layer and give it a Gaussian Blur of 7.0 px. For added detail, create a new layer called “Sunlight” and use white to paint in some areas of direct sunlight on the side wall. Give this layer a Gaussian blur of 20 pixels and set its Blending Mode to Overlay and its Opacity to 90%.  Step 8Now it’s time to add a counter top to our image. Create a new layer called "Table Top" and fill with a brownish-gray color. Open up the Layer Style and add a Gradient Overlay and Pattern Overlay as shown below. In order to properly edit this layer in the next step, we will need to merge the Layer Styles to the layer. Do this by right clicking on the Effects sub-layer and selecting Create Layers. This will expand the Layer Style on to their own layers. We can now merge (Cmd/Ctrl + E) these layers.  Step 9Now that the “Table Top” layers have been merged, we can Transform (Cmd/Ctrl + T) this layer into perspective to resemble the counter top.  Step 10We want to make the counter appear out of focus towards the back. To do this, we are going to use smart filters. Start by converting this layer for smart filters (Filter > Convert for Smart Filters). Now you can add a Gaussian Blur (set to 6.1px) and it will appear as an editable layer. We will complete the effect in the next step.  Step 11When the Gaussian Blur Smart Filter was added, it also added a mask for the filter. Select this mask and with your foreground and background colors set to black and white, add a gradient to hide the effect as it gets closer to the foreground.  Step 12The counter looks a little too blurry—we can easily change this since we’re using smart filters. Double click the Gaussian Blur effect to open the properties and change the Radius to 4.4 px. We are now done with the background!  Step 13To start the cutting board, create a new group called “Cutting Board” and add a new layer called “Board” inside it. Position this above the “BG” Group  Step 14Use the pen tool to create the shape of a cutting board. It may help to turn on the grid. Fill this with a tan color.  Step 15To add a texture to the cutting board, start by setting your foreground and background colors to a light and dark tan (such as #CCAA7B and #A07349). Next, go to Filter > Render > Fibers and set the Variance to 8.0 and the Strength to 12.0. You can click “Randomize” until you have a good texture. When you’re done, Transform (Cmd/Ctrl + T) this into perspective.  Step 16Copy the “Board” layer and rename it “Board Shadow.” Postion this layer below the original. Now, move the “Board Shadow” down on your canvas and adjust the Levels (Cmd/Ctrl + L) to make it darker.  Step 17Create a new layer called “Board Side” and place it in between the two existing layers. Use a brush tool with a similar tan color to paint in the rest of the board as shown:  Step 18Create a new layer called “Grain” and position it as shown. Use the Rectangular Marquee Tool to create a long rectangle filled with a light tan color. Add Fibers (Filter > Render > Fibers) to this layer, just like we did in step 15.  Step 19Transform (Cmd/Ctrl + T) the “Grain” Layer to cover the entire side of the cutting board, making the grain run parallel to the side. Make this layer a clipping layer by Alt + Clicking in between the “Grain” and “Board Side” layers.  Step 20Use Liquify (Filter > Liquify) on the “Grain” layer to add some realistic distortions (the Forward Warp Tool works best). You can also add some grain to the small area of the cutting board we haven’t touched yet.  Step 21Use the Dodge and Burn Tools to add highlights and lowlights to the cutting board. It will be necessary to dodge and burn the “Board” and “Grain” layers separately.  Step 22The cutting board appears to be floating. In order to ground it, we need to work on the shadows. Select the “Board Shadow” layer and make two extra copies. Select the top “Board Shadow” layer and give it a Motion Blur (Filter > Blur > Motion Blur) with an Angle set to -67 degrees and a Distance of 6 px. Select the second shadow layer and make this shadow black (you can use Levels to do this). Give this layer a Motion Blur (Angle: 0 degrees; Distance: 40 px) and a Gaussian Blur (Radius: 5.0 px). Select the thirds shadow layer and give this layer a Motion Blur (Angle: 0 degrees; Distance: 40 px) and another Motion Blur (Angle: 90 degrees; Distance: 7 px). Set the Blending Mode on all three layers to Multiply and you’re done.  Step 23To finish the cutting board, we need to add a reflection. Do this by selecting the three cutting board layers and merging them to a new layer (Cmd/Ctrl + Alt + E). Position this layer at the bottom of the Cutting Board group stack. Set the Opacity to 42% and create a new Layer Mask to mask out part of the reflection as shown. Give the layer a Motion Blur with an Angle of 90 degrees and a Distance of 7 px. We are done with the cuttin board!  Step 24To start the bread, create a new group called “Bread” and a layer inside called “Sketch.” Go ahead and rough in a sketch of a loaf of bread.  Step 25Create a new layer called “Bread Base” and use a nice brownish-orange color (#B07344) to paint in a rough shape of the loaf of bread. Use the sketch as a guide. It is not necesssary to be exact, adding organic bumps on the bread will add to the realism.  Step 26Next, we need to add some complex textures. Open the Layer Style on the “Bread Base” layer and give it a Pattern Overlay using the “Blistered Paint” texture. Go ahead and create this effect in to its own layer.  Step 27Notice that the texture looks pixelated. To fix this, add a Median filter (Filter > Noise > Median) with a Radius of 2 px.  Step 28Invert the colors by pressing Cmd/Ctrl + I and give it an Emboss (Filter > Stylize > Emboss) with an Angle of 90 degrees, a Height of 2 px and an Amount of 54%. Set this layer to Overlay.  Step 29We need to create another texture very similar to the last one. To do this, we will repeat the last three steps with some small changes. Start by creating another Layer Style on the “Bread Base” layer, but this time, use the different settings shown.  Go ahead and create this effect in to its own layer. You may get an error, but just click “OK” (Photoshop is just warning you that you have a clipping layer already applied to this layer). Since this is a smaller texture, we can skip the Median filter. Invert the colors by pressing Cmd/Ctrl + I and give it an Emboss (Filter > Stylize > Emboss) with an Angle of 90 degrees, a Height of 2 px and an Amount of 54%. Set this layer to Overlay with an Opacity of 34%.  Step 30Add a Layer Mask to both texture layers we just created. Mask out some areas on each layer to make the textures less uniform.  Step 31To give the bread some added realism, we want to recreate the small air bubbles that bake in to the bread. To start, create a new brush with the following settings:  Create a new layer called “Bubbles” and paint in some bubbles as shown. When you’re done add a Bevel and Emboss with the settings shown. Set the layer’s Blending Mode to Overlay, the Opacity to 67% and the fill to 53%. You may need to use a layer mask to make some of the bubbles more subtle.  Step 32In order to continue, we need to merge all bread layers together. Just copy the “Bread” group and merge that group. Use the Dodge and Burn tools to add lowlights and highlights to the bread.  Step 33The bread is still too smooth. To add more variation to the texture, create a new brush (similar to the one we used for the air bubbles) and use it to dodge and burn areas of the bread. You can get more detail by adjusting the size of the brush as you work.   Step 34To create the texture for the top of the bread, we need to create a new layer called "Bread Top" and fill it with white. With the Foreground and Background Colors set to Black and White, go to Filter > Render > Difference Clouds. Add the same filter a few more times (Cmd/Ctrl + F) and use Levels to adjust the contrast.  Next, scale the layer down to cover just the top of the bread. Change the opacity to 25% so we can see where we’re working. Use Edit > Transform > Warp, and start warping this layer around the top of the bread.  Step 35To finish this effect, go to Filter > Stylize > Emboss. Set the Blending Mode to Vivid Light and make it a clipping layer. Use this technique to add more texture to the top of the bread as you see necessary.  Step 36To create shadows for the bread, use the same technique we did for the shadows of the cutting board. It helps to create a new group called “Bread Shadows”  Step 37To finish the shadows, we need to give the bottom of the bread the subtle appearance that it is casting shadows on itself. To do this, we will create a new layer called “Casted Shadows” and clip it to the “Bread copy” layer. We can now paint in some subtle shadows.  Step 38Almost done! The last step is to add a reflection of the bread on the cutting board. To start, make a copy of the "Bread Copy" layer (Be careful not to un-clip all of your clipping layers.) Place this copy inside the "Cutting Board" group at the top of its stack.  Flip the copy of the bread layer vertically (Edit > Transform > Flip Vertical) and position it as shown below. Give this a Motion Blur of around 50 px at 90 degrees. Make this layer in to a clipping layer and set its Blending Mode to Overlay and its Opacity to 24%. You’re done!  Final Image |
| You are subscribed to email updates from Psdtuts+ To stop receiving these emails, you may unsubscribe now. | Email delivery powered by Google |
| Google Inc., 20 West Kinzie, Chicago IL USA 60610 | |